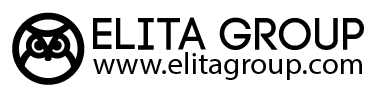General requirements
To use the utility you need an ElBraille or any other PC with Windows 10 or 11 operating system, an Internet connection and a flash drive or SD card of at least 16 GB in capacity.
Note: If you are upgrading your ElBraille to Windows 11, please read the Before upgrading to Windows 11 section of this document first and follow all the steps to prepare your device before performing the upgrade. You will not be able to install Windows 11 on your ElBraille if you skip the steps in this section.
Note: When creating bootable media using an SD card, it is not recommended to use the built-in card reader found on most laptops. Instead, we recommend using an external USB card reader or USB flash drive. The built-in card reader on the ElBraille should also work because it is detected as a USB flash drive.
Before upgrading to Windows 11
If you are using the ElBraille System Utility for upgrading your ElBraille W40J G2 to Windows 11, you must first check and upgrade the version of the bios (the internal firmware) of the Intel Compute card to a version that supports this operating system. Please follow all the steps in this section to have the upgrade completed successfully, and then proceed with the rest of the steps to install the operating system. Skip this section if you want to install Windows 10.
Note: The steps in this section require some technical knowledge and it is important to follow them correctly in order to keep the ElBraille functioning properly. If you are not feeling comfortable with performing these steps on your own, please contact technical support for assistance throughout the process.
Checking the bios version of the Intel compute card
To check the version of the bios you are currently running on your ElBraille, please do the following:
- Open the Windows run dialog by pressing Windows+r (Dots 4-8 Chord and then R (Dots 1-2-3-5).
- Type "msinfo32" without the quotes and press Enter (Dot 8).
- In the system information window that opens, navigate to the list view that contains the summary of your system's hardware by pressing Tab (Dots 4-5 Chord).
- When the focus is placed in the list view, find the item named "BIOS version/date" and check its value.
Here is the list of BIOS versions for all Intel Compute Card models that support Windows 11. If the BIOS version you have is lower than required, please update to the latest version by using instructions and downlload links found in the next part of this section:
- For Intel Compute Cards with the Core I5 processor, the BIOS version should be: "mkkbli5v.86a.0041".
- For Intel Compute Cards with the Core M3 processor, the BIOS version should be: "mkkbly35.86a.0061".
Upgrading the BIOS of the Intel Compute Card
If BIOS version of the ElBraille matches requirements above please skip this section.
Note: The steps in this section require some technical knowledge and it is important to follow them correctly in order to keep the ElBraille functioning properly. If you are not feeling comfortable with performing these steps on your own, please contact technical support for assistance throughout the process.
The process requires using an Intel BIOS upgrade utility, which has some accessibility limitations. Please follow the steps exactly:
- Connect your device to AC power and make sure your battery is charged to at least 70%. If power is lost during the bios upgrade process, the device might become unusable and you will have to send it for service.
- Connect a USB QWERTY keyboard to the device and use it during the upgrade process.
- Download the latest BIOS version from one of the following links:
- Run the downloaded MSI file.
- After you run the file, you will see a quick installation screen and then focus might be lost. Press Alt+Tab until you find an Intel bios upgrade utility window.
- Due to various accessibility issues in the BIOS upgrade utility, it is recommended to use the JAWS touch cursor. To enable the touch cursor, press and hold the Shift key and while holding it, press the NumPad Plus key.
- After the touch cursor is activated, press Ctrl+Home to go to the top of the window.
- You need to locate the Restart button to start the upgrade process. The Intel BIOS utility has this button incorrectly labeled as a "Cancel" button, so you will see 2 Cancel buttons in the window. The first Cancel button you will find, is actually the Restart button.
- Press the Right arrow key to navigate between the elements in the window until you find the first Cancel button, and press Enter to activate it.
- At this point, your device will restart and the bios upgrade process will begin. It can take up to 10 minutes for your device to start and boot into Windows again. Do not touch the device or press any key during the upgrade process.
- After the bios upgrade is complete, you will be once again booted to the Windows desktop. You may continue with the rest of the steps in this guide to install your new operating system.
Working with the ElBraille System Preparation Utility
Please do the following for correctly using the ElBraille System Preparation Utility:
- Connect a flash drive or SD card reader to the USB port on your computer. If you are using an ElBraille, you can also insert an SD card into its built-in SD card reader.
- Start the utility.
You are Now ready to start creating a bootable media.
Downloading an image file from the server
After starting the ElBraille System Preparation Utility, you will see the following message: "You can download the latest image from the server or choose a local file" and two buttons: "Download from server" and "Choose a local file".
Press the "Download from server" button.
A new dialog will open. Select one of the radio buttons, depending on your ElBraille model:
- For ElBraille-W14J G2 and ElBraille W40J G1 select Windows 10 32-bit (x86).
- For ElBraille-W40J G2 select Windows 10 64-bit (x64) or Windows 11 64-bit (x64).
After you have chosen the operating system, press the Next button.
To return to the previous dialog, press the Back button.
In the next dialog, the program will ask you to enter a name for the image file and specify the location on the hard drive to save it.
Provide a name for the file and select a drive that has at least 10 GB capacity available.
Press the Save button to continue.
The program will start saving the system image to your hard drive. The download progress will be displayed, as well as the Cancel button to stop the process.
Depending on the speed of your Internet connection, the download process may take a long time to complete. When the download process is completed, a new dialog will open allowing you to start the process of creating a bootable media.
Creating Bootable Media
When the ElBraille system image download is complete, a dialog will automatically open and you will see the following items:
- Choose an image to write - this edit combo box shows the path and file name of the image that will be used to create the bootable media.
- Select a drive - this combo box lists all the USB flash drives on your PC. The focus will be on the first drive in the list, and you will see its name and information. If you have more than one flash drive connected, select the drive you want.
- Start button - activating this button starts the process of creating a bootable media.
- Back button - goes back to the previous dialog in the program.
After pressing the Start button, the following warning will appear:
"Warning! The process will destroy all data on the (the drive name) drive! Do you want to continue?"
To confirm the operation press the Yes button.
To cancel the operation and return to the previous dialog press the No button.
After pressing the Yes button, the formatting process will begin. After formatting is complete, the program begins the process of copying the data to the device. The program provides information on the progress of the process. Depending on the speed of the device, the process can take over 20 minutes to complete.
The Cancel button allows you to stop the process and return to the previous screen.
After copying the data, the Select System Language dialog will open. In this dialog, you can select the user interface language of the system you are creating. This means that after installing the system on the ElBraille, the Windows interface and the interface of JAWS and other ElBraille specific software will be displayed using the language you have chosen in this dialog.
You can select a language by moving through the list using the Up and Down arrows or by pressing the first letter of the language name.
After selecting the language, press the Next button to continue.
After pressing Next, you will reach the final phase of creating a bootable media.
The program will inform you: "The ElBraille System drive has been created successfully".
Press the Finish button to complete the process. The program will close, and the bootable media will be ready to use.
Creating Bootable Media Using Local Image File
The method described in this section assumes that you already have a system image file that you previously downloaded from the Elita Group server. To use this method, open the ElBraille System Preparation Utility, and on the first screen press the Choose a Local File button.
The standard Windows dialog will open. Specify the path to the image file you downloaded earlier from the server.
Select the desired file and click the Open button.
At this point, the dialog for creating the bootable USB media will open. See the Creating Bootable media section to complete the bootable media creation process.
Installing the System image on the ElBraille
The following describes how to install the System image on the ElBraille using the created bootable flash drive or SD card.
Warning: This process will restore your ElBraille to its factory settings. This includes a clean installation of Windows, drivers, JAWS, and all ElBraille specific software. It is strongly recommended that you backup your data before installing the ElBraille System image because all existing data will be overwritten.
Things You'll Need
The following is the list of things you need to successfully install ElBraille system image on your device:
- The USB flash drive or SD card that contains the bootable ElBraille System image you have created earlier.
- A USB QWERTY keyboard - required in order to be able to successfully boot from the ElBraille System bootable media. This function cannot be performed using the Focus Blue Braille display which is used for controlling ElBraille.
- On devices that have only 1 USB port, (ElBraille W14J G2 and ElBraille W40J G1), a USB hub is needed if you plan to connect a USB flash drive to the ElBraille, as you will need a second port for a QWERTY keyboard. If you are using an SD card, the USB hub is not needed.
The Installation Process
This section will guide you through the process of installing the System image on your ElBraille. It is important that you perform all the steps exactly as described.
Note: Although this process can be performed without using a monitor and sighted assistance, having it makes selection of the bootable media easier.
Perform the following steps to install the ElBraille System image:
- Make sure the ElBraille is connected to AC power. Do not perform this process while running on battery!
- Connect the bootable ElBraille System media that you have created earlier to the ElBraille. If your ElBraille has only 1 USB port and you use a USB flash drive, please use a USB hub to allow connection of a QWERTY keyboard as well.
- Connect a USB QWERTY keyboard to the ElBraille.
- Turn on the ElBraille, and begin pressing the F10 key on your USB QWERTY keyboard quickly to cause the boot device selection menu to appear. The ElBraille will vibrate a number of times, and you will see the Braille display showing its main status message.
- Select the flash drive or SD card as your boot media from this menu. Usually this can be done by pressing the Down arrow key 1, 2 or 3 times and pressing Enter. If you see your current copy of Windows booting after this step, reboot the ElBraille and try the same procedure again. If you have a monitor connected to the ElBraille, you can use the arrow keys to verify which media the focus is on, and make sure that the ElBraille will boot from it instantly.
- As soon as you select the proper boot media and press Enter, the installation process will begin. The process is fully automated. Your ElBraille will be restored to its factory default state, all of your current data will be overwritten. No user interaction is needed during this process, and in some cases it may take up to an hour to complete. The ElBraille will restart several times during the process. Just wait until you hear JAWS starting to speak and you see Braille output.
- If you prefer, you can use Windows Narrator to speak the progress of the installation, however, no Braille output will be displayed during this stage. Press Ctrl+Windows+Enter to start Narrator.
- Once the process completes, you will be presented with a clean Windows desktop and JAWS running. This means that the ElBraille is ready to use and you can activate your JAWS license and configure the ElBraille according to your preferences.